Download Photos From Canon Camera To Mac
Contents
- Download Photos From Canon Camera To Mac
- Download Photos From Canon Camera To Mac
- Canon Camera Upload To Computer
- Download Photos From Canon Camera To Mac Computer
- Canon Camera Software
The problem i've come across is I can't seem to figure out how to transfer pictures from my canon powershot camera, to my computer. I've tried having the camera plugged in, and opening Iphoto, to no result, To downloading the canon software directly from the website, to which it replies with 'no camera found' when I try and search for it. EOS Utility is an application that brings together functions to communicate with the camera. These functions include downloading and displaying images, remote shooting, and camera control for each setting. For download instructions follow the steps below. Have your camera's Serial Number ready before you begin.
How to connect Canon rebel T7i to computer?
Connect Canon t7i to computer to transfer your photos and videos and exercise various other functions like remote live shooting. Before you begin make sure you install the EOS Utility software on your computer. The EOS Utility app will establish communication between your computer and your Canon rebel t7i. You are going to need a high-speed interface cable as the high resolution files may take too long to transfer (Hey! It’s on Amazon)
How to connect your Canon T7i to your computer
Step 1.
Make sure that your camera is not connected to your computer yet. Canon recommends you first plug your camera using AC adapter kit ACK-E8 as a power supply (Sold separately on Amazon>).
Step 2.
Connect your interface cable
Step 3.
On your desktop, double click the EOS Utility icon. The screen will prompt you with three options: Download images to computer, Remote Shooting and Camera settings.
Step 4.
Select “Download images to computer” and tap OK.
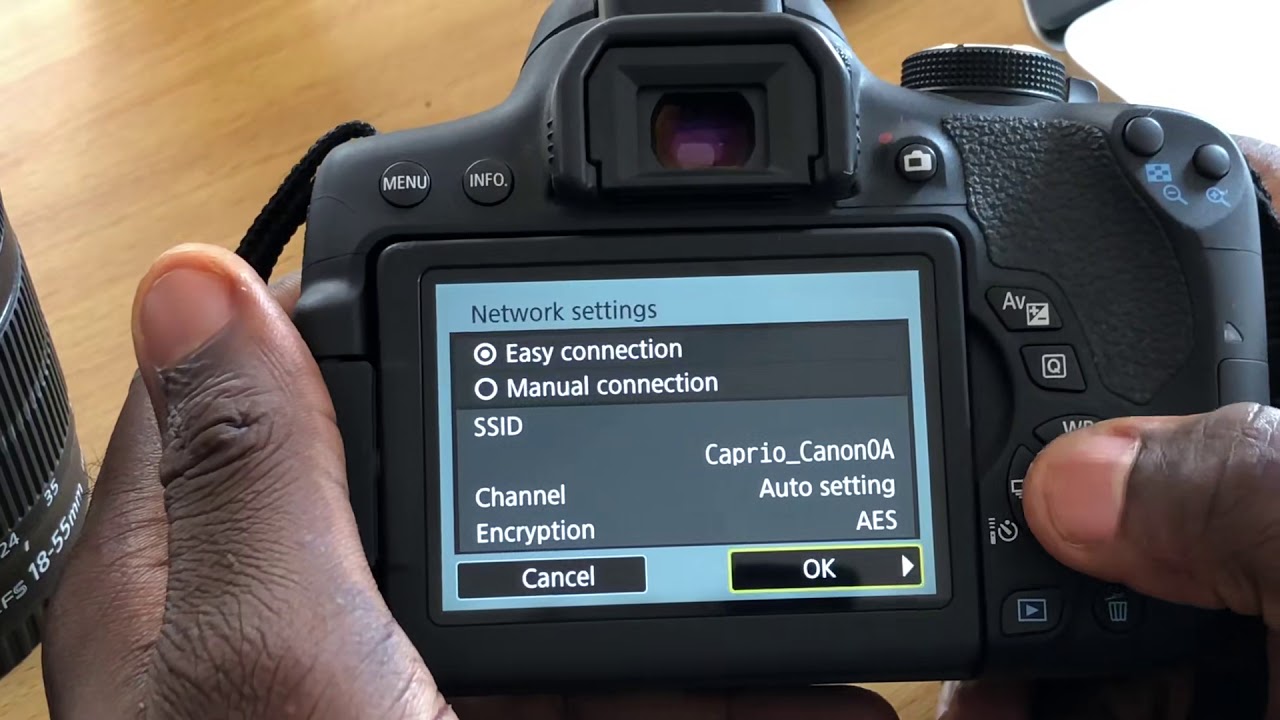
Step 5.
Next, when the Start automatic download message appears, click on Settings.
Step 6.
In the next step, you are to select a condition for downloading images. Hit OK.
Step 7.
Click on Start automatic download.
The images start downloading and are saved in the Pictures folder of the computer.
Once complete, the DPP pops up automatically to display the images downloaded.
When you are done transfering your photos and videos from Canon T7 to computer select Quit on the EU app, switch off Canon T7i and disconnect your camera from the computer.
Follow the steps below to download selective pictures:
- Choose Download images to computer
- Next, choose Select and download
- Select the image or images you wish to download
- Click Download
- Specify destination folder.
- Click OK
- After downloading, the images will show in the Quick Preview window.
Decompress the files on your computer:
For Windows Users
If you are a Windows user, you will have to click on the installer file displayed on your computer to begin the installation process.
Windows 7
Control panel→ devices and Printers→ double click on the camera icon connected to your computer→ change general settings→ click on TAKE NO ACTION when the device connects to the computer.
Windows 8.1
Download Photos From Canon Camera To Mac
Control panel→ devices and Printers→ double click on the camera icon connected to your computer→ change general settings→ click on TAKE NO ACTION when the device connects to the computer.
Windows 10
Start→ Settings→ Devices→ AutoPlay→ Take no action option in the pull-down menu.
For MAC Users
If you are Mac user you will find a dmg file that’s created. Here are the steps to start the installation process:
- Double click on the dmg file
- Now you will see an installer file and drive icon displayed on the desktop.
- Click twice on the installer file
- The installer will start running.
- Follow the instructions on the screen to finish the installation process.
- Once you are through this process, the installer might propose to restart the computer. Restart the computer or laptop, and you should be good to go.
Before you start downloading pictures, switch on your camera, and your computer is to conform to specific settings:
There are four ways of how toconnect Canon rebel t7i to computer
Card Reader
USB cable
EOS Utility App
Wifi (Canon Camera Connect)
#1 Downloading images to the computer using a card reader
Once you have ensured the installation of the EOS software, insert the memory card from your Canon t7i into a card reader. Insert it into the computer, and then use Digital Photo Professional for downloading the image.
In case you do not have the software installed, you can copy the DCIM folder to the computer from the card.
#2 Connect Canon Rebel t7i to computer using an USB cable
- Install the EOS software.
- To connect via cable get a USB cable for Canon Rebel t7i (sold separately) Hey! It’s on Amazon.
- Connect the cable to the Canon t7i’s digital terminal that has the cable plug’s icon.
- Connect the larger plug to your computer’s USB terminal.
- Use the EOS app to complete the transfer of pictures from Canon t7i to computer.
#3 The EOS Utility app software exercises three primary functions:
- Enables transfer of images from the camera to the computer.
- Set various camera settings.
- You can use it as a remote to shoot on your computer
To download the EOS Utility software, follow the steps given below:
- Go to the official canon website: www.canon.com/icpd.
- Next, select your residential country or region.
- Download the software.
#4 Connect Canon Rebel t7i to Computer Using Wifi
If you are an Android user you’d enjoy Canon Rebel t7i built-in NFC compliance. There are no steps required for this. Simply tap your rebel t7i to your Android device and you are in!
For all other devices including android you can use Canon Camera Connect app. This device agnostic app will allow all your devices easily connect to your Canon Rebel t7i via wifi.
Now that we have discussed how to transfer images from Canon t7i to computer, let us take a look at the other functions:
Remote Shooting with Canon Rebel t7i
- Connect the two devices via interface cable and switch on your camera.
- Select Remote shooting among the other options displayed.
- Set the camera.
- Select the Set-up menu indicated by a wrench and cross.
- Set the Live View function.
Change Canon Rebel t7i settings from your computer
- Connect the two devices using interface cable and turn on the camera.
- On your computer, select the Camera settings option from among the other options- Download Images to computer and Remote shooting.
- The camera setting window will appear displaying the following options- Firmware update, Date/Time/ Zone Setting, Register lens aberration correction data, register Picture Style File and Owner’s name/ Author/ Copyright.
There is a lot more you can do using this function in the “Items Settable with the Camera Settings Window”. You can register Picture Style files, lens aberration correction data or even personal white balance settings.
Wrapping It Up
The Canon t7i is one of the best DSLR camera lens in the market with its high-end features. Connecting your camera to the computer is no rocket science. In case you have trouble, we have outlined the necessary steps that will help you connect your device to your computer. It is recommended for you to use the authentic interface cable manufactured by Canon.
Most cameras utilized with a USB port to transfer photos to computer. While this method is proven to be reliable, USB cables are not always be around and some people prefer to transfer data wirelessly.
Luckily, there are some options to transfer photos from a camera to your desktop computer or laptop easily. It’s truly wired-free.
Contents
Transfer photos from camera to computer via WiFi
Most cameras nowadays have a WiFi connection to send photos and videos to other devices such as phone, tablet, desktop computer, and laptop — as long as they have WiFi too.
“How do I know that my camera has a WiFi?”
Download Photos From Canon Camera To Mac
A quick Google search about the camera brand and type should give you enough information regarding its features. If you still own the user manual, it may give you detailed information on how to use the WiFi (if available).
Some can transfer data directly, other requires you to install a specific app to connect both devices.
If your camera doesn’t have WiFi…
Luckily, some camera brands now offer a WiFi add-on that can be installed to the SD slot. For example,Canon Wi-Fi Adapter W-E1 which costs $30 should give you an ability to transfer photos wirelessly.
Canon Camera Upload To Computer
Another similar product like Toshiba FlashAir III Wireless SD Memory Card combined WiFi adapter and storage together. So you could have extra storage while the WiFi adapter is installed. It also works on other brands, such as Canon, Nikon, Sony, Kodak, Olympus, and more.
Download Photos From Canon Camera To Mac Computer
If you don’t want to use the SD card slot for WiFi…
A camera addon named XSories Weye Feye S adds WiFi to your camera without occupying the SD slot. However, the product will only work on a select number of cameras.
Some supported cameras are Nikon D5100, Nikon D600, Nikon D7000, Nikon D300, NikonD700, Nikon 300s, Nikon D800, Nikon D90, Canon 6D, Canon 40D, Canon 450D, Canon 50D, Canon7D, Canon 5D II, Canon 60D, Canon 650D, Canon 600D, and Canon 5D III (check the page for more info).
It has an internal battery and offers 8 hours of continuous use. XSories Weye Feye S still needs a USB connection but is linked to the camera, not the computer.
Or just put the SD card to your laptop
Canon Camera Software

Assuming the files stored inside the SD card, you can just pop out the card and attach it to your laptop/notebook or a desktop computer with an adaper. This method is probably the easiest way to get the photos on your computer without the need for a USB cable.
Similar Tips:
